Creating Your First Survey
To create a survey, go to Surveys > New Survey page and fill out the title. You can also additionally add a custom success message to be displayed to the user when they completed the survey. Click Submit to create the survey.
Once a survey has been created, you can start adding questions to it.
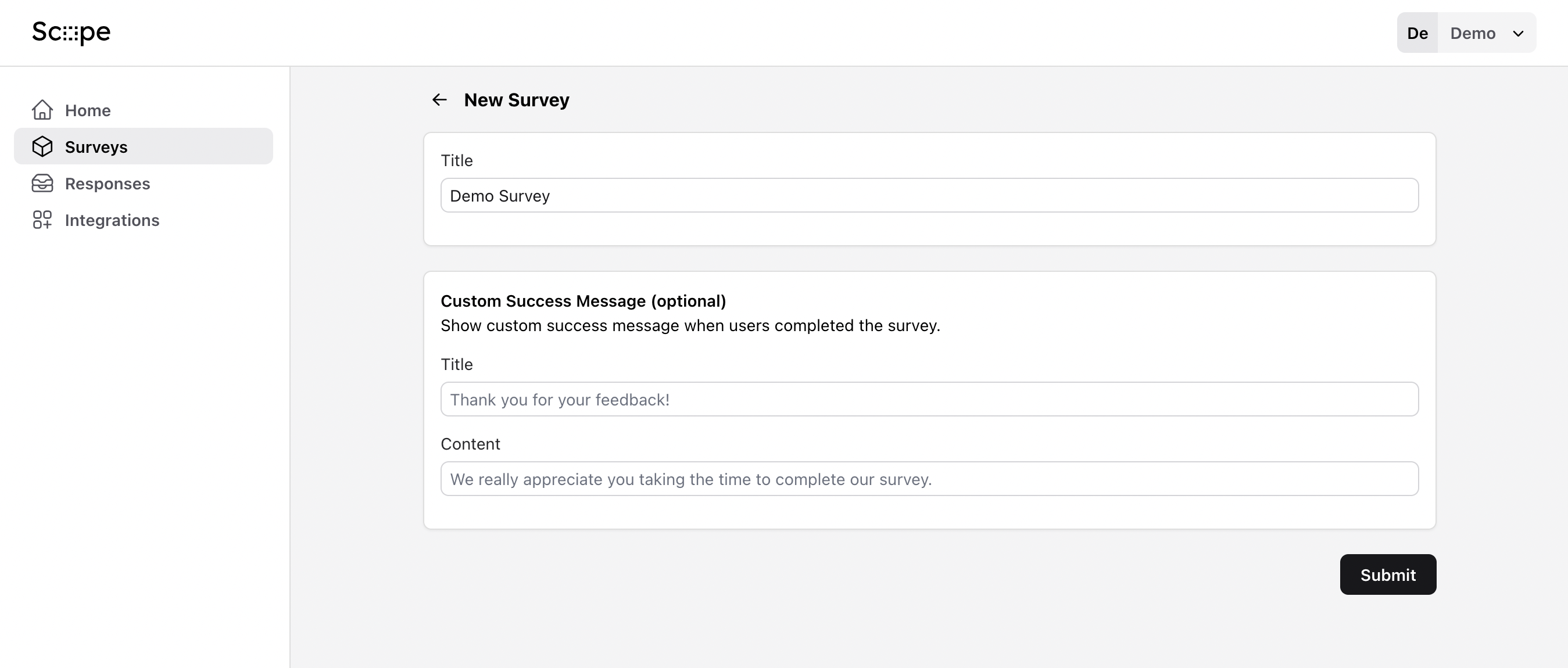
Creating a Question
From your survey page, click on the New Question button and you will be taken to the Question Editor screen.
Select the question type you want to add from the dropdown menu at the top of the Question Editor. Currently, Scope supports the following question types:
- Single Choice: Users can select only one option from a list of choices.
- Multiple Choice: Users can select multiple options from a list of choices.
- Open-Ended: Users can provide a free-form text response. There are 5 different types inputs to choose from: Short Text, Long Text, Email, Date, and Date & Time.
- Inline: Options are displayed horizontally and user can select only one options.
- Grid: Options are displayed in a predefined equal-width grid format.
- Range: Users can select a value within a predefined range.
- Copy: Display a custom HTML message to the user.

Question Types On the sidebar under Main Content section, fill in the Title, for example: "How did you hear about us?".
Optional: Fill in the Content field. This is helpful if your question needs additional context or explanation.
For supported question types, you can add Options for user to select from. There are two fields available for each option:
- Label: The text that will be displayed to the user.
- Value (optional): The value that will be stored in the database. If left empty, the label will be used as the value.
Optional: Some question types have an additional Other field. Turning on this field will allow users to provide a custom response on top of the predefined options.
Optional: You can configure custom logics for the question. This allows you to perform complex branching based on the user's response. Learn more about Question Logics.
Configure your question settings:
- Default action (optional): You can set the default action when user submits a response. By default, the user will be taken to the next question. However, you can also choose to redirect user to a different question or end the survey.
- Randomize: For supported question types, turning on this option will randomize the order of the options. This is useful to prevent bias in the responses.
- Required: You can make the question required to be answered before the user can proceed to the next question.
- Published: By default, a question will not be published until you turn on the Published toggle. This is useful if you want to create a question but not show it to the users yet.
- Archive question: You can archive a question to remove it from the survey without deleting it permanently.
Click Save to save the question.